カメラ女子と初心者のためのデータ管理

フォトグラファー・写真家のありんこです。(プロフィールこちら)
昔よりも、写真が手軽にパシャパシャ撮れるようになった今の時代!写真だけじゃなく映像や音声までも・・・
ただそうやってデジタル化したことで、日々撮り溜めてきた写真たちはずっとスマホやパソコン、メモリーカードの中・・・プリントすることもなければアルバムにしていつでも見れるようになっているわけでもなく。
そしてそんな大切なはずだった写真データを、自分のミスによって消してしまった!という話や、スマホやパソコンなどのデジタル機器の故障によってデータがぜーんぶ消えちゃった!っていう話も、悲しいことによく聞きます・・・
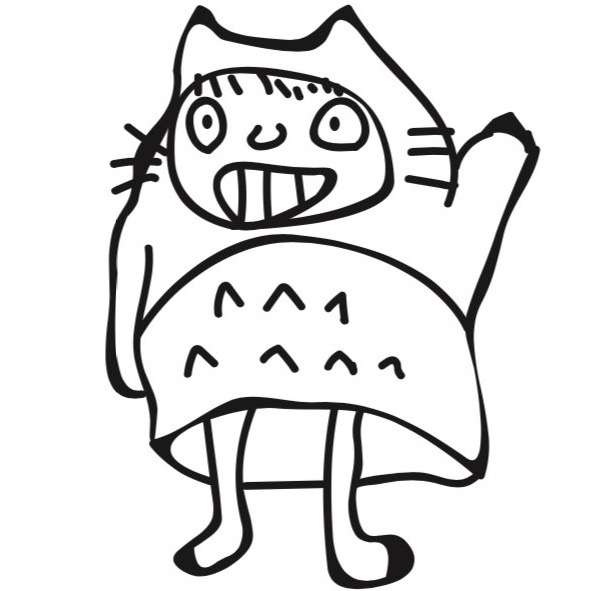
みなさんも、じつはやらかしたこと、ありませんか?データを失うタイミングって、予期せぬときにやってくるんですよね・・・悲しい。
そしてデータ復旧ソフトなんかもその度にいろいろ試してみるんですが、復旧してほしいデータが復旧しきれなかったり、時間やお金をかけたわりに使いづらく、ほしいデータ復旧という目的までたどり着かなかったり・・・そんなことすらあって、消えてしまったデータのことに加え、復旧できないというストレスでもう頭がパンクしそうになるわけです。
というわけで今回は、そんなはかない写真データのおすすめな管理方法と、データが消えてしまったときに試してほしい復旧方法について紹介していきます!
スマホでデータ管理している人にはprimii(プリミィ)
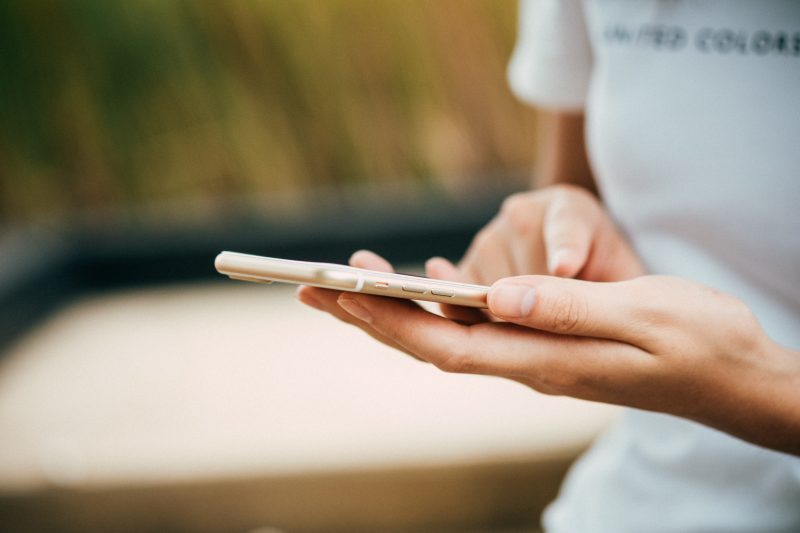
スマホに写真を入れて管理している人って最近多いですが・・・消えてしまう確率も高いってのが現実。
ちょっとした日常の写真データを管理する方法として、まずおすすめしたいのがprimii(プリミィ)というサービス。スマホ専用サイトなのですが、利用者には5GBの写真データを保存できるストレージが与えられます!これは、だいたい8000枚くらいの写真を保存できる容量。
写真データを保存するためのストレージが与えられるだけじゃなく、他にもいろいろなサービスが付いているのが嬉しい!
- 5GBのデータを保存できる場所がもらえる
- 写真プリントが1枚5円〜と激安でできる
- 毎月フォトブックが無料でもらえる
これで、月額300円だけという破格の安さ !
とにかく、スマホなどのデジタル機器の故障時にも、思い出が消え去ってしまうことなく安心・・・。
サービスについてもっと詳しく知りたい人はこちらの記事へ→『コンデジカメラ女子にも!写真プリントとアルバム作成、データ管理を自動で』
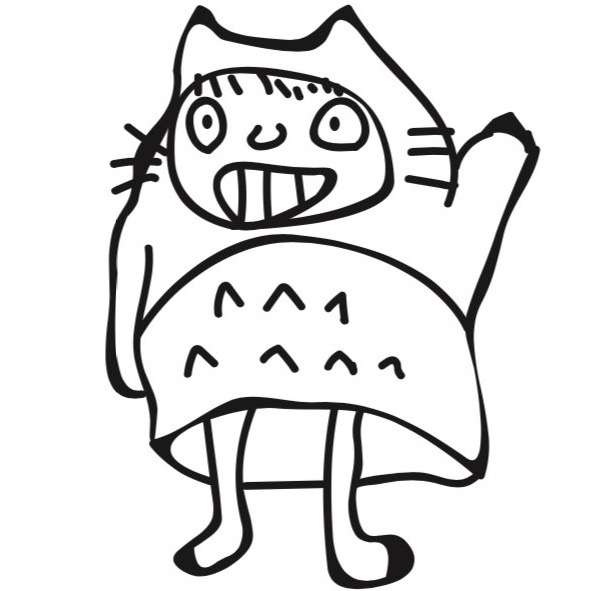
ただ自動で写真を管理してくれたり、かなりコスパの良いサービスではあるので、スマホカメラをメインで利用して写真を撮る人や、カメラ初心者の人たちにはおすすめ。
最強データ復旧ソフトEaseUS Data Recovery Wizard

一眼レフカメラなどで写真をたくさん撮る、写真や映像などのデータは外付けHDDなどに入れて本格的に管理している、という人。
わたしもそうですが・・・HDDとかメモリーカードとかパソコン本体とか、ある程度保存先を決めてはいるけど、大事なデータって数ヶ所に存在しているもんですよね。
そしてふとした時に、大事なデータを消してしまった!orなぜか消えている!っていうこと、ありませんか?
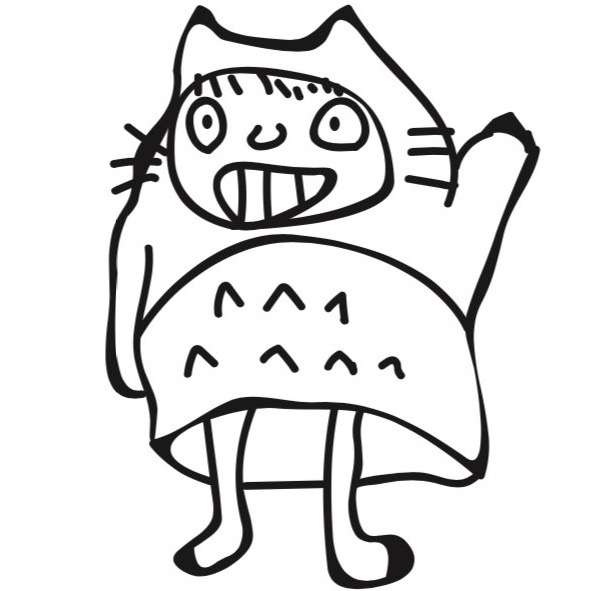
自分のミスだったり、いまだに原因が分からなかったり・・・怖い
ここからは、わたしが今回試してみてとても使いやすかったデータ復旧ソフトなについて紹介していきます!
それが、EaseUS Data Recovery Wizardというソフト。
なにより
- 求めていたデータが復旧された
- 初心者にも使いやすい
という重要な2点をしっかりと網羅してくれていたので、もしもの時にはかなり使えるソフトです!
使い勝手がかなり良く、手順がシンプルなんですよね。
他のデータ復旧ソフトだと、データスキャンが最後まで終わらなかったり、データがところどころ抜けてしまっていたりと・・・せっかくお金や時間をかけても不便さが目立つものが多かったように思います。
2GBまで無料でデータ復旧
こちらのソフトは無料版もあり、2GBまでのサイズであれば復元できるようになっています!
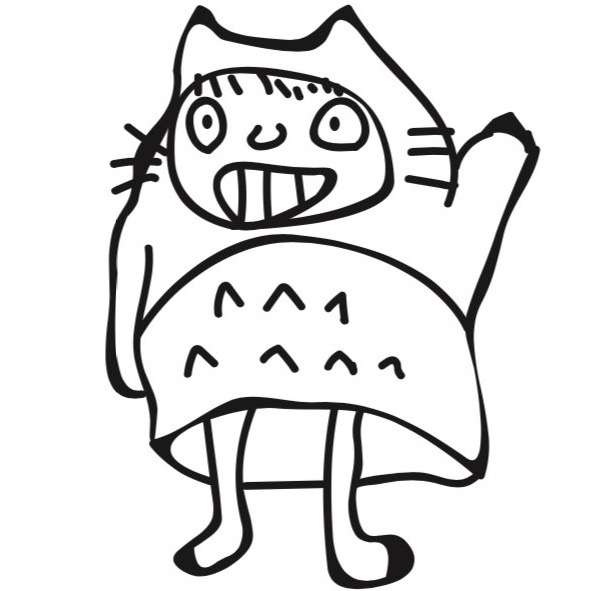
有料版は8,900円と、高価な気もしますが。まずは無料の試用版で試してみて、これ以上に容量が必要だと感じてから購入することをおすすめします。
ダウンロードでの購入が可能なので、必要だと思ったときすぐに手に入るのはかなり嬉しいですね!
データ復元までのシンプルな手順
データ復元までの手順がかなりシンプルで、初心者でもカンタン。
- データ紛失が起こった場所を選択する
- データのスキャンが完了するまで待つ
- 復元したいデータと保存先を選択して保存
たったの、これだけ!
わたしはMacユーザーなのですが、Windowsの方も同じようにしてくださいね。
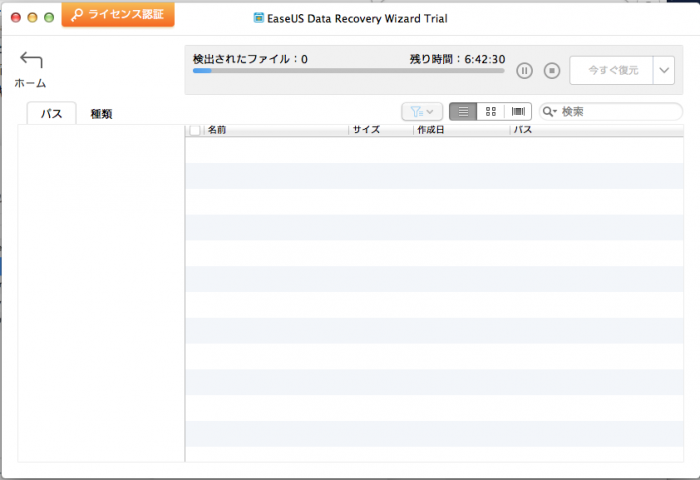
データ紛失が起こった場所(メモリーカードや、ハードディスク内など)を選択したら、自動的にデータをスキャンし始めます。
このときはハードディスク内からのスキャンだったので、残り時間6時間超え!と、かなり大量のデータをスキャンしてくれていることになります。
ただ実際には、1時間程度でスキャン終了!かなりスムーズでした。
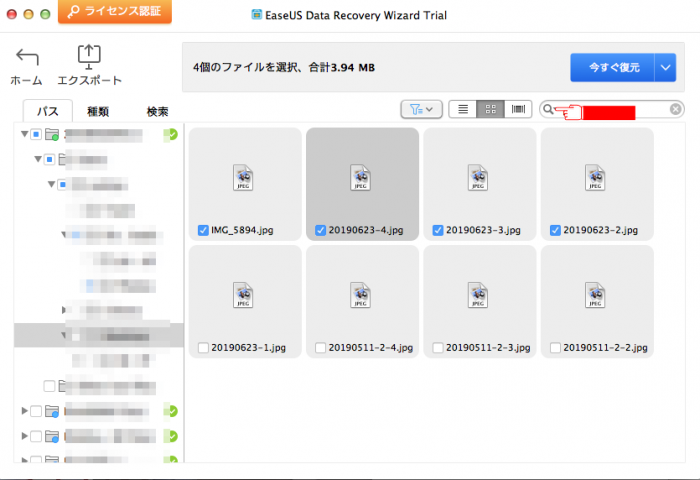
スキャンが完了したら、もう最後の手順!復元させたいデータと保存先を選択して、保存。
復元させたいデータにチェックを付けたら、「今すぐ復元」をクリックするということですね。
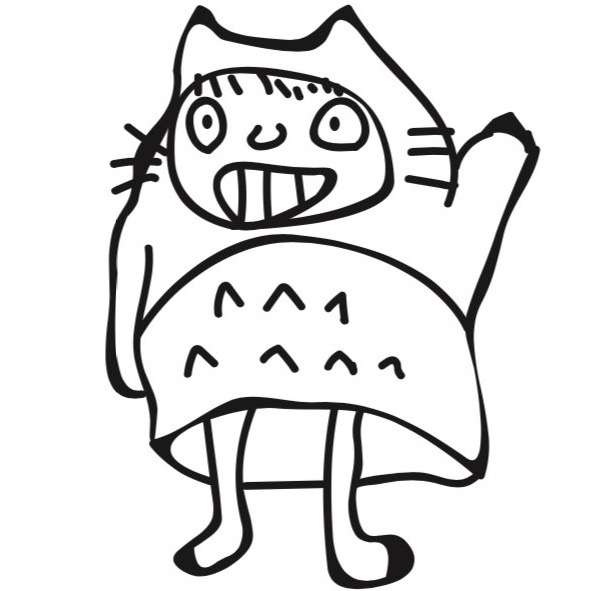
赤い手のマークのところから、ファイルやフォルダ名で検索することもできました!
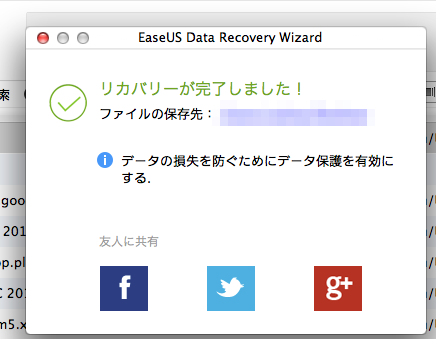
ということで、けっこうスムーズにデータの復旧が完了!
今まで試した中でもトップレベルのスムーズさじゃないでしょうか。
- 求めていたデータが復旧された
- 初心者にも使いやすい
という2点。
充分すぎるほどの手順のシンプルさと動作のスムーズさ。そして、かなり前(10年以上前)のデータまでしっかりとスキャンしてくれたのにはびっくりしました!
※ こちらの見本はWindows版なので、Macの人はリンク先からMac版を検索してみてください!
















データを消すなんてそんなアホなこと、わたしがするわけないじゃん!と思っているのにもかかわらず、自分のせいで、そして機器の故障のせいで何度も、大切なデータが失われたんですよね。仕事でやらかしたら、本当シャレにならない。